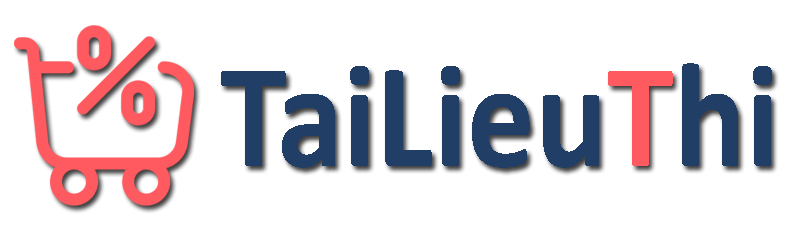
- Tất cả
- Chuyên ngành
- Đại cương
- Công Nghệ Thông Tin
- Ngoại Ngữ
- Khoa Học Tự Nhiên
- Khoa Học Xã Hội
- Y Khoa - Y Dược
- Nông - Lâm - Ngư
- Luật
- Kế toán, Kiểm Toán, Thuế
- Điện Tử - Viễn Thông
- Cơ khí, Nhiệt lạnh
- Kiến Trúc,Giao Thông,Công Trình
- Kinh tế,Tài Chính,Ngân Hàng
- Kinh doanh,Marketing,Ngoại thương
- Bất động sản, Bảo Hiểm, Chứng khoán
- Du Lịch, Môi Trường, Giáo Dục
- Sinh Học ,Thực Phẩm
- Thạc Sĩ - Cao Học
- Tiểu Luận,Đồ Án, Luận Văn, Đề tài
- Tài liệu ôn thi công chức,viên chức
- Lớp 12
- Lớp 11
- Lớp 10
- Lớp 9
- Lớp 8
- Lớp 7
- Lớp 6
- Tiểu học
- Tất cả
- Chuyên ngành
- Đại cương
- Công Nghệ Thông Tin
- Ngoại Ngữ
- Khoa Học Tự Nhiên
- Khoa Học Xã Hội
- Y Khoa - Y Dược
- Nông - Lâm - Ngư
- Luật
- Kế toán, Kiểm Toán, Thuế
- Điện Tử - Viễn Thông
- Cơ khí, Nhiệt lạnh
- Kiến Trúc,Giao Thông,Công Trình
- Kinh tế,Tài Chính,Ngân Hàng
- Kinh doanh,Marketing,Ngoại thương
- Bất động sản, Bảo Hiểm, Chứng khoán
- Du Lịch, Môi Trường, Giáo Dục
- Sinh Học ,Thực Phẩm
- Thạc Sĩ - Cao Học
- Tiểu Luận,Đồ Án, Luận Văn, Đề tài
- Tài liệu ôn thi công chức,viên chức
- Lớp 12
- Lớp 11
- Lớp 10
- Lớp 9
- Lớp 8
- Lớp 7
- Lớp 6
- Tiểu học
- Giảm giá

 Trình soạn thảo Python trực tuyến
Trình soạn thảo Python trực tuyến

















